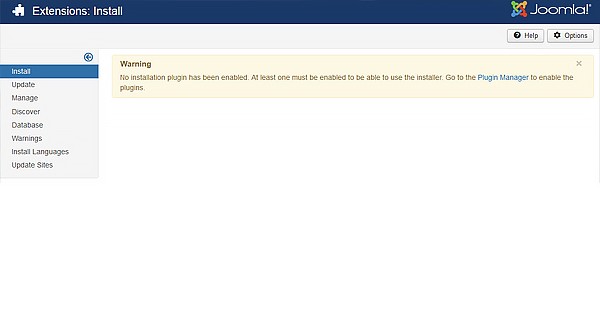Kevin's Papers
Technical Papers by Kevin Morrison
No installation plugin has been enabled
With the release of Joomla 3.6 we have seen welcome progress and new features that have been asked for are now part of the core. However as with anything new there are bound to be some growing pains and this release is no exception to that rule. One of these and one that perplexed me, more because of all the issues I have experienced this one was something I had never seen before. The issue comes after updating some sites to Joomla 3.6 and while I have not been able to assertain any particular configuration that might cause this, it is not something that happens to every site. In rare cases I have found after performing the update if I try and go to the install manager instead of getting the familiar choices to upload a file, input a directory or location I see an error message that simply says:
"Warning - No installation plugin has been enabled. At least one must be enabled to be able to use the installer. Go to the Plugin Manager to enable the plugins".
Now if that warning was not vauge enough when you go to the Plugin Manager you will find that there is no installation plugin to be found. Now before you start freaking out, and by reaching out to find this article that has probably already happened. All you need to do is follow the simple steps below to get things working like they should.
- Head over to the Extensions > Manager > Discover menu from the top menu in the administrator
- Click the "Discover" button that you will find in the top left corner
- When it finishes you should see 3 or 4 plugins (installer - install from etc...)
- Click the checkbox at the top to select all of them
- Click the "Install" button at the top
- Once you install them they will still not be visible because they still need to be enabled
- Go into the Extensions > Plugins menu from the top menu and enter "installer" in the search field and click the spy glass icon to filter them
- Once all of the installer plugins appear check the box to enable them
- Once you have enabled them they will appear as they should when you navigate to the Extensions > Manage menu
I hope this helps but if you need more help or the above steps dont work for you please let me know and I would be happy to give you a hand.
When you subscribe to the blog, we will send you an e-mail when there are new updates on the site so you wouldn't miss them.